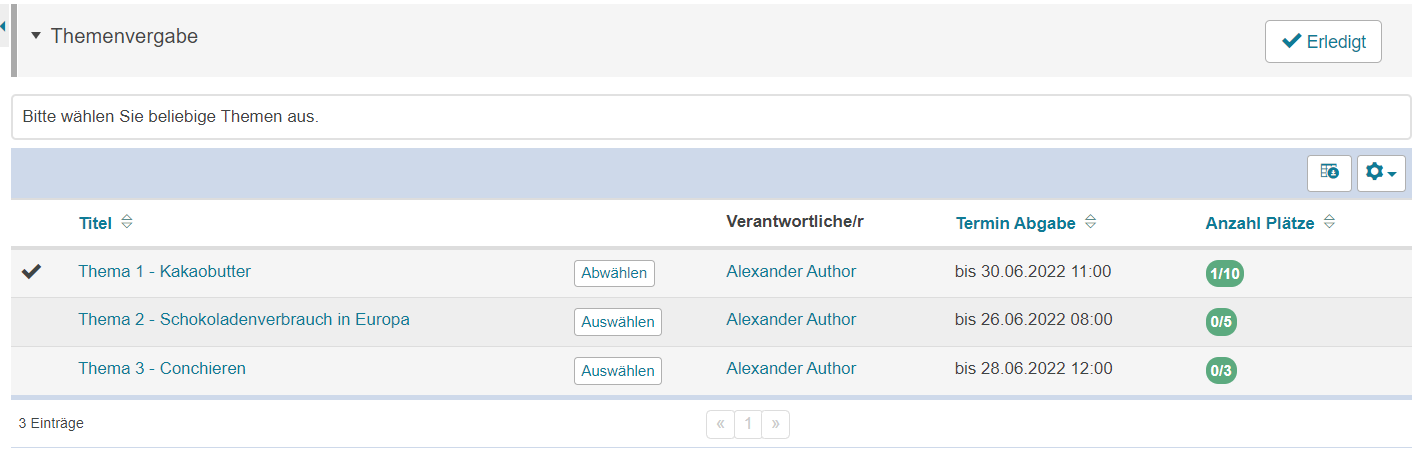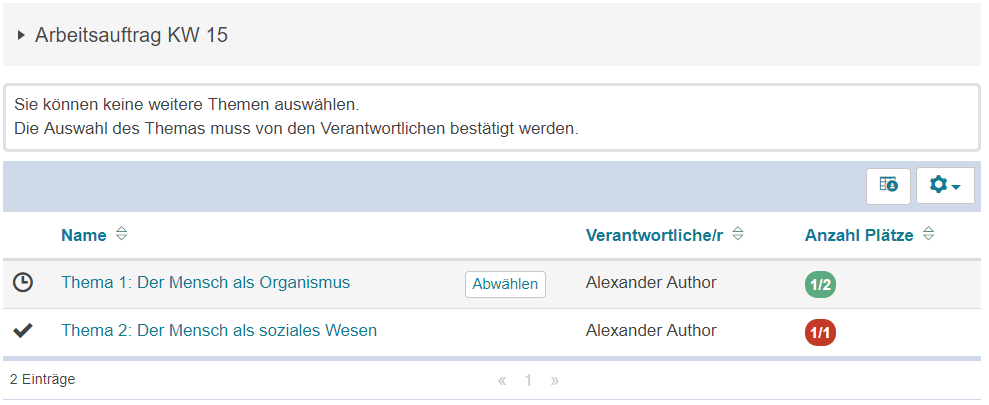Themenvergabe
Nutzung aus Lerner-Sicht
Überblick
Im Kursbaustein Themenvergabe werden alle vorhandenen Themen in einer tabellarischen Übersicht aufgelistet. Die Tabelle enthält je nach Konfiguration weitere zusätzliche Informationen. Beispielsweise können Titel des Themas, Verantwortliche, Termin der Abgabe sowie Anzahl der verfügbaren Plätze angezeigt werden. |
|
Verfügbare Funktionen für Nutzer
Funktionen in der Themenübersicht
Als Nutzer haben Sie in einem Kursbaustein Themenvergabe in der Themenübersicht folgende Möglichkeiten:
Ein Thema auswählen | In der Themenliste können Sie sich über ein Thema informieren und sich in das Thema einschreiben. Vorausgesetzt die Anzahl der maximalen Plätze wurde noch nicht erreicht und der Verantwortliche hat die Einschreibung freigeschaltet. |
Ein Thema abwählen | Sie können ein bereits ausgewähltes Thema wieder abwählen. Wurde das Thema jedoch bereits von einem Verantwortlichen akzeptiert, kann nur er die Nutzerwahl aufheben. |
Funktionen in der Detailansicht eines gewählten Themas
Mit Klick auf den Titel eines Themas öffnet sich in der Kursansicht der Detailbereich des gewählten Themas. Je nach Konfiguration durch den Kursverantwortlichen haben Sie hier folgende Möglichkeiten:
Eine Lösungen abgeben | In diesem Bereich können Sie Ihre Lösung zu Ihrem Thema abgeben. Je nach Konfiguration können Sie Dateien hochladen oder auch direkt in der Kursansicht neu erstellen. |
Eine eigene Lösung löschen | Ob Sie eine bereits abgegebene Lösung selbst löschen können ist vom Kursverantwortlichen konfigurierbar. Eine bereits abgegebene Datei können Sie löschen, wenn Sie am Ende des Eintrags das Papierkorbsymbol sehen. Wählen Sie diesen Button und bestätigen Sie die Sicherheitsnachfrage. |
Ein eigene Lösung als Artefakt im ePortfolio-Bereich speichern | Wie Sie Artefakte nutzen beschreibt die Seite Artefakte. |
Zurückgegebene Dokumente einsehen | Mit diesem Bereich können Sie Dokumente öffnen und ansehen, die ein Themenverantwortlicher Ihnen bereitgestellt hat. |
Nutzung aus Autoren-Sicht
Im Kurseditor
Im Kurseditor stehen Ihnen folgende Optionen zur Verfügung:
Kursbaustein Themenvergabe hinzufügen
Allgemeine Konfigurationseinstellungen durchführen
Im Kurseditor sehen Sie zu diesem Kursbausteintyp folgende Konfigurationstabs:
Titel und Beschreibung | |
|---|---|
Tab Konfiguration | Im Tab Konfiguration können Sie allgemeine Grundeinstellungen für alle Themen fest, wie beispielsweise die Anzahl der Themen pro Teilnehmer festlegen. Alle vorhandenen Optionen werden im Abschnitt Tab Konfigurationerläutert. |
Tab Verantwortliche | An dieser Stelle kann der Kursautor Themenverantwortliche benennen. Diese können in der Kursansicht Themen erstellen und die Teilnehmer dieser Themen verwalten, deren abgegebene Lösungen einsehen und ihnen Dokumente zurückgeben. Weitere Informationen beinhaltet der Abschnitt zum Tab Verantwortliche. |
Tab Teilbausteine | Welche Teilbausteine für die Themenvergabe möglich sind beschreibt der Abschnitt Tab Teilbausteine. |
Tab Abgabe | An dieser Stelle können Einstellungen zur Abgabe der Dokumente vorgenommen werden. Dies wird ausführlich im Abschnitt Tab Abgabe erläutert. |
Mehrsprachigkeit | Zu einzelnen Kursbausteinbereichen können in diesem Tab verschiedene Übersetzungen hinterlegt werden. |
Publizieren Sie Ihren Kurs, um die Konfiguation abzuschließen und die Ressource für die Teilnehmer verfügbar zu machen.
In der Kursansicht
Autorenfunktionen in der Kursansicht
In der Kursansicht sehen Sie die Themenübersicht. Mit Kick auf den Titel eines Themas öffnet sich der Detailbereich eines Themas in dem weitere Funktionen verfügbar sind.
Funktionen in der Themenübersicht:
| Ein neues Thema erstellen | Mit diesem Button haben Sie die Möglichkeit, ein neues Thema zu erstellen. Dieses wird dann in der Themenübersicht angezeigt. Weitere Informationen enthält der Abschnitt Ein neues Thema erstellen oder importieren. |
| Eine Liste an Themen importieren | Hinter diesem Button verbirgt sich eine Sammelfunktion mit der Sie schnell mehrere Themen anlegen können. Weitere Informationen enthält der Abschnitt Ein neues Thema erstellen oder importieren. |
| Ein Thema kopieren | Diese Funktion dient dazu, bereits bestehende Themen zu kopieren.
|
| Ein Thema löschen | Ein bereits erstelltes Thema kann zu jedem Zeitpunkt wieder gelöscht werden.
|
| Tabelle herunterladen | Laden Sie den Tabelleninhalt als Datei herunter. Es wird das Dateiformat verwendet, welches sie als Standardformat in den Systemeinstellungen hinterlegt haben. |
| Tabelle konfigurieren | Wählen Sie die Spalten aus, die in der Tabelle angezeigt werden sollen.
|
Funktionen im Detailbereich eines Themas
Der Name eines Themas in der Themenübersichtstabelle ist ein Link. Durch Klick auf diesen Link öffnet sich der Detailbereich des Themas. Dieser Bereich ist für Autoren in drei Reiter eingeteilt. Nutzer sehen an dieser Stelle nur den Inhalt des ersten Reiters.

Reiter | Funktionen |
|---|---|
Thema editieren | In diesem Bereich können Sie das geöffnete Thema bearbeiten und den Status des Themas setzen. Mehr dazu finden Sie im Abschnitt Ein Thema editieren. |
Lösungen | An dieser Stelle sehen Sie, welche Nutzer bereits eine Lösung zum Thema abgegeben haben und können diese einsehen bzw. dem Nutzer Dokumente zurückgeben. Weitere Hinweise finden Sie im Abschnitt Nutzerlösungen zu einem Thema ansehen. |
Teilnehmer und Verantwortliche | Dieser Bereich dient der Verwaltung aller Teilnehmer und Verantwortlichen eines Themas. Fügen Sie hier weitere Verantwortliche einem Thema hinzu, schreiben Sie Nutzer direkt in Themen ein oder akzeptieren Sie die Einschreibung von Nutzern in ein Thema. Mehr Informationen enthält der Abschnitt Teilnehmer und Verantwortliche verwalten. |
Einsatzbeispiele
Wir ergänzen in diesem Abschnitt Einsatzszenarien für diesen Kursbaustein. Wenn Sie uns mit einem passenden Beispiel aus Ihrer Praxis unterstützen möchten, schreiben Sie uns bitte eine Nachricht mit dem Betreff "Praxisbeispiel für das Handbuch" und ein paar kurzen Hinweisen zum Einsatzszenario und der gewählten Konfiguration an support@bps-system.de.